

Выгрузка данных из зарплатной программы "ИЛАДА" в 1С
МАК'C: Заказы и доставка
МАК'C:Автозаправочный комплекс
Обработка для "Технопортала АвтоВАЗа"
МАК'C: Автохолдинг

В лице нашей компании Вы найдете надежного и проверенного партнера, цель которого - автоматизировать и, соответственно, облегчить Ваш непростой и кропотливый труд. Вы можете обратиться к нам с любым вопросом по приобретению, внедрению, настройке и сопровождению экономического программного обеспечения 1С.
Настройка расчета отпускных и больничных в 1С Бухгалтерия предприятия 3.0
Для того, чтобы в программе 1C Бухгалтерия 8 ред. 3.0 появилась возможность вводить документ «Отпуск» необходимо открыть «Параметры учета» программы (раздел главного меню «Главное») и на закладке «Зарплата и Кадры» установить галочку «Вести учет больничных, отпусков и исполнительных документов» работников. Здесь же Вы можете увидеть ограничение на использование этих документов: «Доступно, если в информационной базе нет организаций с численностью работников свыше 60 человек».
Рисунок 1. 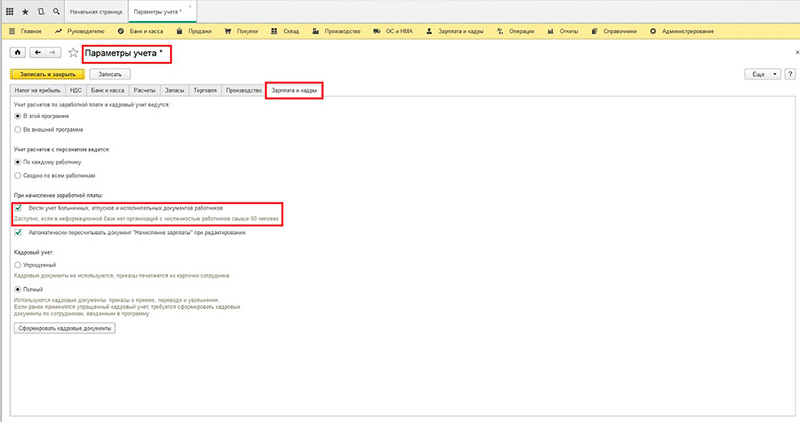
Документ «Отпуск» в 1С Бухгалтерия предприятия 3.0
Теперь для того, чтобы ввести документ «Отпуск» необходимо перейти в раздел главного меню «Зарплата и Кадры» и открыть журнал «Все начисления». При создании нового документа у Вас будет возможность выбрать из списка документ «Отпуск».Что касается самого документа «Отпуск», то он достаточно прост. Необходимо выбрать месяц начисления, сотрудника, указать период отпуска. Что касается период в поле «Предоставляется за период работы с: … по …», то в этом поле надо указать рабочий год, за который предоставляется отпуск. Напомню, что первый рабочий годом у каждого сотрудника начинается с даты приема и длится ровно календарный год (Исключения: например, дни отпуска за свой счет выпадают из этого периода, поэтому календарный год может продлеваться). В течение этого года он имеет право на 28 календарных дней. Наш сотрудник был принят на работу 01.01.2014. Поэтому в этом поле вводится период с 01.01.2014 по 31.12.2014. Средний заработок и сумма начисления рассчитывается автоматически при вводе всех необходимых данных.
Рисунок 2. 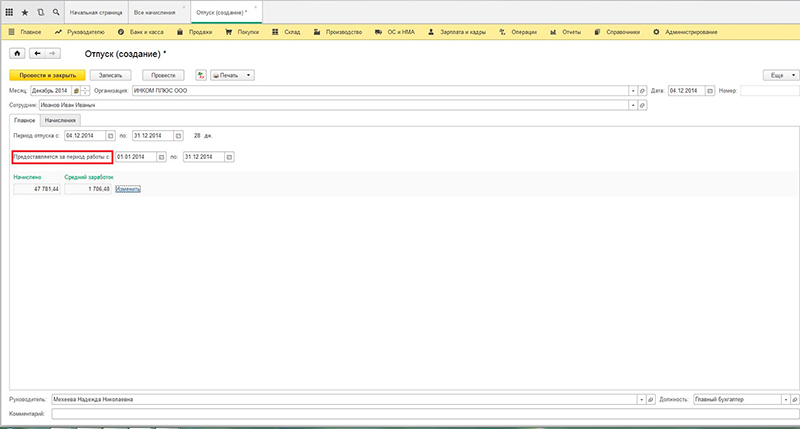
Может случиться так, что у Вас в базе не будет хватать данных о заработке сотрудника для расчета отпускных. Например, база начала вестись с 1 января 2014 года, а отпуск рассчитывается в Декабре. Как в моем примере. Значит в расчетную базу должна попасть зарплата сотрудника за Декабрь 2013 года. В базе этих сведений нет, поэтому мы должны вручную ввести недостающую информацию. Это делается с помощью окна, которое откроется при нажатии кнопки «Изменить».
Кроме суммы дохода ещё надо ввести количество календарных дней. Отдельно отмечу, что стоит учитывать особенность расчета календарных дней в месяцах, которые сотрудник отработал не полностью.
Рисунок 3. 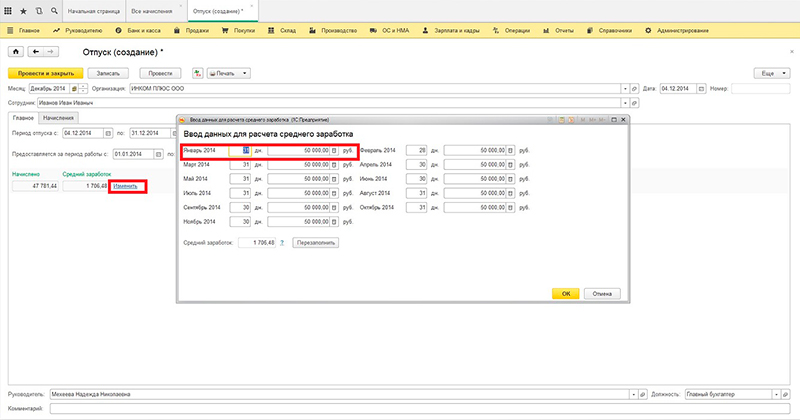
В документе «Отпуск» есть ещё одна закладка – «Начисления». На ней формируется начисление по виду начисления «Отпуск основной» с рассчитанной суммой и периодом. При острой необходимости здесь можно отредактировать сумму, но делать этого не рекомендуется. Лучше добиться того, чтобы нужная сумма рассчиталась автоматически.
И ещё обратите внимание, что НДФЛ здесь не рассчитывается, он будет учтен в документе «Начисление зарплаты».
В нашем примере сотрудник имеет право на оклад, рассчитанный пропорционально трем отработанным дням с 1 по 3 декабря. Это программа сделает при окончательном расчете в документе «Начисление зарплаты». Программа сама пересчитает оклад.
Рисунок 4. 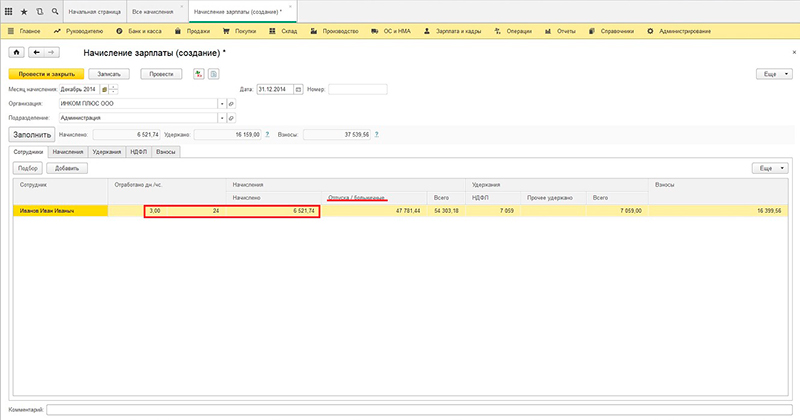
Обратите внимание на состав закладок этого документа. Первая закладка содержит сводные данные по основным начислениям сотрудника (в том числе и по отпускным), а также сведения об удержанном НДФЛ и начисленных взносах.
Расчет больничных в 1С Бухгалтерия 8 редакция 3.0
Еще один документ, о котором стоит поговорить это документ « Больничный лист». Документ можно найти также в журнале документов «Все начисления» в разделе главного меню «Зарплата и кадры». В документе как обычно надо выбрать месяц начисления и сотрудника. Дальше ввести:
Рисунок 5. 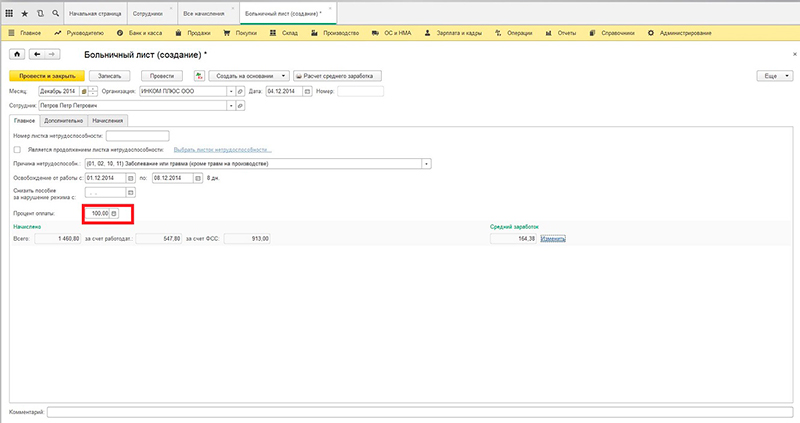
Теперь обратите внимание, что средний заработок у сотрудника в примере очень маленький, рассчитан из МРОТ. Все дело в том, что сотрудник принят на работу в ноябре 2014 и в базе нет сведений о его заработке. К сожалению, в программе не предусмотрен документ для ввода подобных сведений, поэтому придется воспользоваться кнопкой «Изменить» и ввести вручную эти данные.
В этом окне есть кнопка в виде вопросительного знака, при нажатии на которую открывается расшифровка подсчитанного среднего заработка. После ввода жмем ОК и документ должен пересчитаться.
Рисунок 6. 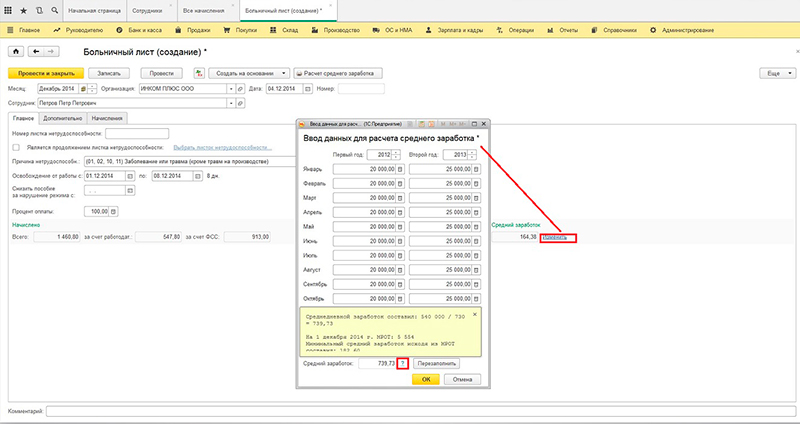
Для того чтобы не вводить каждый раз эти сведения данному сотруднику потребуется создать документ «Больничный лист» копированием. Скопируйте предыдущий документ, где уже есть сведения о заработке и просто измените период и месяц начисления.
Идем дальше. В документе есть ещё две закладки. В разделе «Дополнительно» мы увидим настройку ограничения пособия. Этот параметр устанавливается автоматически при выборе вида пособия. Также здесь можно выбрать льготу, если она положена сотруднику.
На закладке «Начисления» формируются сами начисления. При этом весь больничный разбивается на два вида начисления «Больничный за счет работодателя» (за первые три дня) и «Больничный».
Рисунок 7. 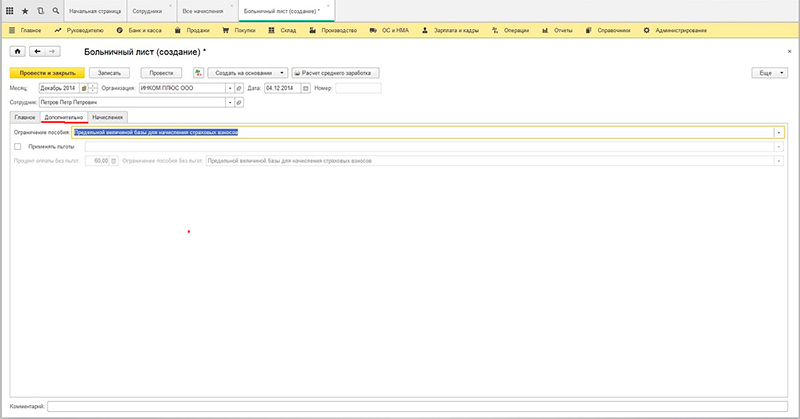
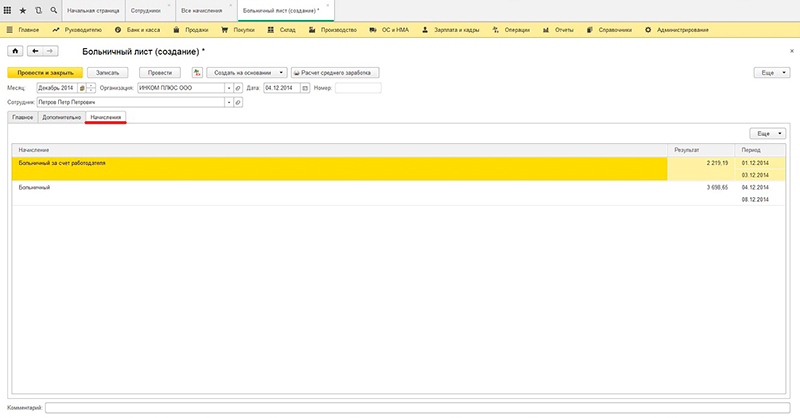
Сотрудник кроме больничного должен получить ещё и оклад, рассчитанный пропорционально отработанным дням. Этот расчет программа сделает автоматически при заполнении документа «Начисление зарплаты».
Рисунок 8. 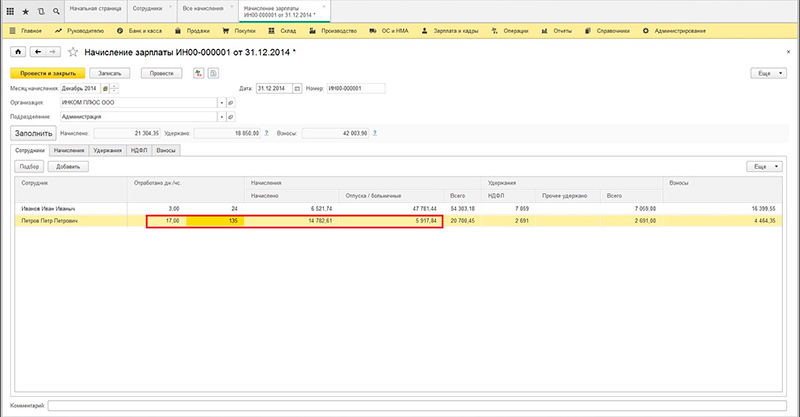
Обращаем Ваше внимание на то, что данный сайт носит исключительно информационный характер и ни при каких условиях не является публичной офертой, определяемой положениями ч. 2 ст. 437 ГK РФ.
Россия, г.Тольятти,ул. 40 лет Победы, д. 96, оф. 312
+7 (8482) 20-50-50 +7 9270 200205
© 2000-2024 МАК'С Все права защищены.